How Can I Install Drivers When No Intel (R) Adapters Are Present?
While updating the network drivers of your computer, you might face an error saying, “Cannot install drivers. No Intel ® adapters are present in this computer.” Intel adapter is a motherboard component used to communicate with other networks employing TCP protocol by wire or through wireless connections. Considering your network adapter is still connected, an Intel adapter failure can occur after a system update. Read this guide to find out how to install drivers when no Intel adapters are present.
Locate Your Driver Files Correctly
The first thing is to ensure that the device drivers are installed correctly in the right folder. Here is how you can check where your device drivers are located:
- Go to File Explorer and click on View menu and select the Hidden items.
- Then select This PC option appearing on the left panel of your screen.
- Then in the right search bar look for SWSetup. Your device drivers should be in the C: drive with the file path C: SWSetupDrivers.
- In the Start menu, go to Device Manager and click on the Network adapters and look for your adapter.
- Right-click on your adapter then select Update Driver option.
- Then browse your C: Drive to open the file in C: SwSetupDrivers.
- Then restart your computer.
Locate the Problematic Devices
Look for other drivers that may be interfering with your Intel ® adapter by following the given steps:
- Search “misinfo32” in the search box.
- Expand the resulting Components menu and click on Problem Devices option. Note your problem devices that show up.
Rollback the Drivers
Once you have located the problem, you’ll have to roll back your network adapter. It is quite easy to rollback your upgrades. Just go the Device Manager in the Start Menu and expand Network Adapters. Right-click on the adapter and go to Properties. In the Properties menu, go to the Driver Tab and click on the Roll Back Driver option and follow the prompts. Repeat all the steps to rollback all the problem devices. Then Restart your computer.
Uninstalling Network Adapter
If rolling back did not work then try uninstalling your network adapter.
- Go to Device Manager and expand the Network Adapters section and select your Adapter.
- Right-click on your adapter and click on Uninstall Device.
- Then go to the Start menu and restart your computer.
Reset Your Network Adapter
If uninstalling the Network Adapter did not fix your issue then try resetting your adapter.
- Open the Settings menu in your computer and go to Network and Internet.
- Click on the Status tab and then Network Reset.
- Click on the Reset Now button and then Yes to confirm.
If all these options don’t work, you will have to update your drivers manually by downloading it from the internet.
Source: PostMeReview
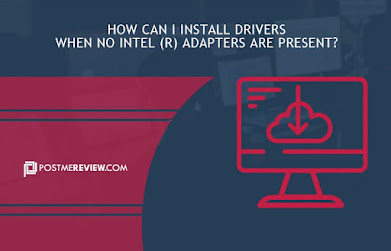

Comments
Post a Comment